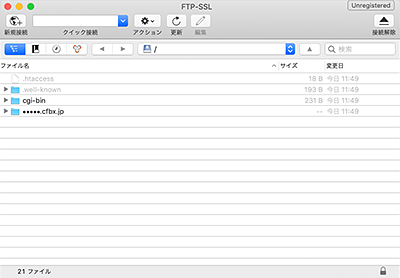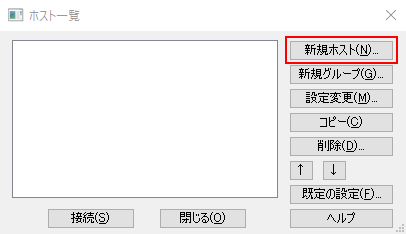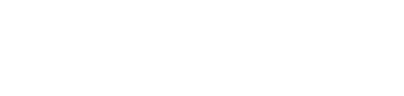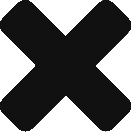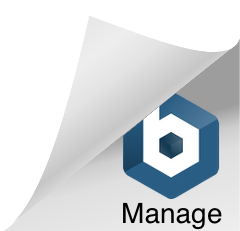FTPソフトとは、サーバーにファイルをアップロードしたり、サーバーにあるファイルを
ダウンロードしたりする際に使うファイル転送用ソフトウェアのことです。
作成したウェブページをインターネット上などに公開する目的にも使います。
ファイルのアップロード先ディレクトリについて
ファイルのアップロード先ディレクトリは、サーバーの初期設定では下記の通りとなります。
サーバー初期URL(http://◯◯◯.cfbx.jp)の場合 … 「/public_html」cPanel「ドメイン」で追加した独自ドメインの場合 … 「/public_html/ドメイン名」サーバー申し込みと同時に設定した独自ドメイン(新規登録、移管、他社管理)の場合 … 「/public_html」(※変更不可)
Windows用のFTPソフト
Windows用の無料FTPソフトとしては、FFFTPやWinSCPがおすすめです。
FFFTP
1.FFFTPのダウンロード、インストール
FFFTPは、以下のサイトよりダウンロード、インストールして下さい。
FFFTP(エフエフエフティーピー)プロジェクト日本語トップページ – OSDN
2.FFFTPを起動します。「ホスト一覧」画面が表示されますので、「新規ホスト」をクリックします。
3.「基本」タブを表示し、下記のように設定します。
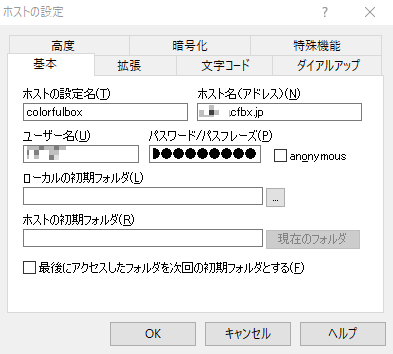
- ホストの設定名
設定名を入力します。特に決まりはありません。(例)colorfulbox - ホスト名(アドレス)
サーバー登録時に送信される「サーバーアカウント設定完了通知」メールに記載されている「FTP ホストネーム」を入力します。(例)colorful.cfbx.jp
各登録内容は、お手元に届いたメールの内容をご確認ください。 - ユーザー名
サーバー登録時に送信される「サーバーアカウント設定完了通知」メールに記載されている「ユーザーネーム」を入力します。(例)hogecfbxjp - パスワード
サーバー登録時に送信される「サーバーアカウント設定完了通知」メールに記載されている「パスワード」を入力します。 - ローカルの初期フォルダ
任意項目です。Webサイトのデータが格納されているフォルダなどを指定します。 - ホストの初期フォルダ
任意項目です。
サーバーの初期URLで運用される場合は、「/public_html」
独自ドメインで運用される場合は、「/public_html/ドメイン名」
など、データをアップロードするフォルダを指定します。
設定が終わりましたら「OK」をクリックします。
4.「ホスト一覧」画面に戻りますので、先ほど設定したホストの設定名を選択し、「接続」をクリックします。
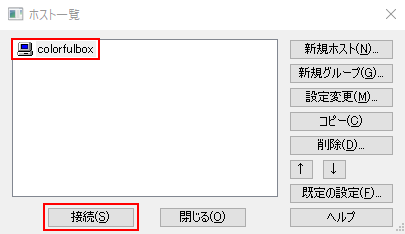
5.証明書についての確認画面が表示された場合は「はい」をクリックします。
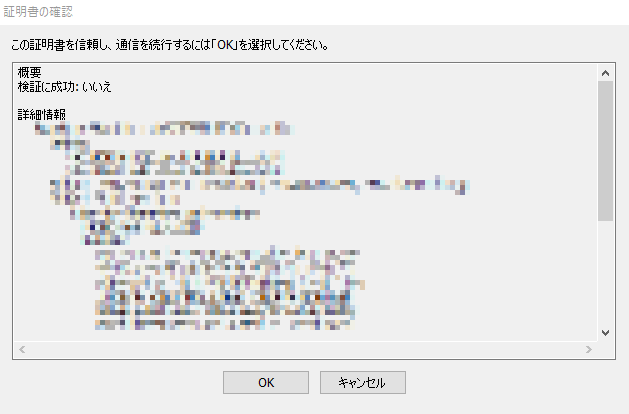
6.「暗号化の状態の保存」画面が表示されたら「はい」をクリックします。
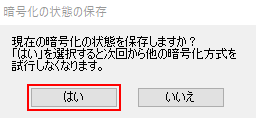
7.ファイルの一覧が表示されましたら接続完了となります。
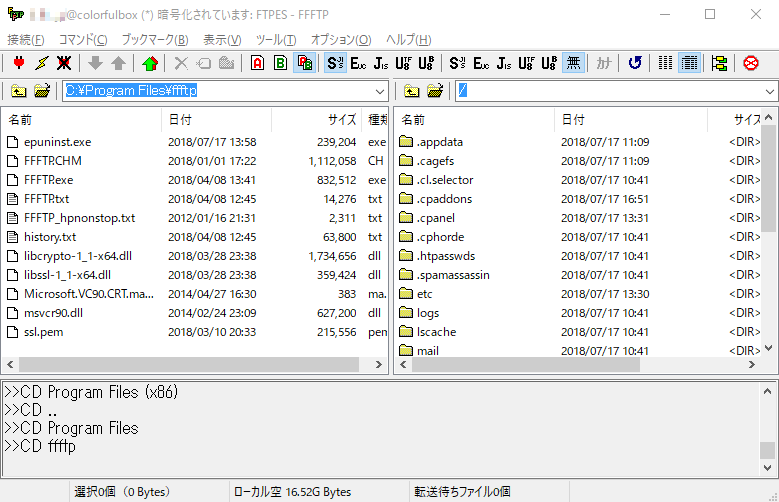
FileZilla
1.FileZillaのダウンロード、インストール
FileZillaは、以下のサイトよりダウンロード、インストールして下さい。
FileZilla プロジェクト日本語トップページ – OSDN
2.FileZillaを起動し、「ファイル」の「サイトマネージャー」をクリックします。
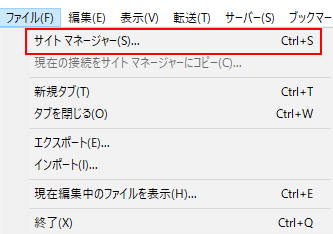
3.「サイトマネージャー」画面が表示されるので、「新しいサイト」をクリックし、任意のサイト名を入力します。
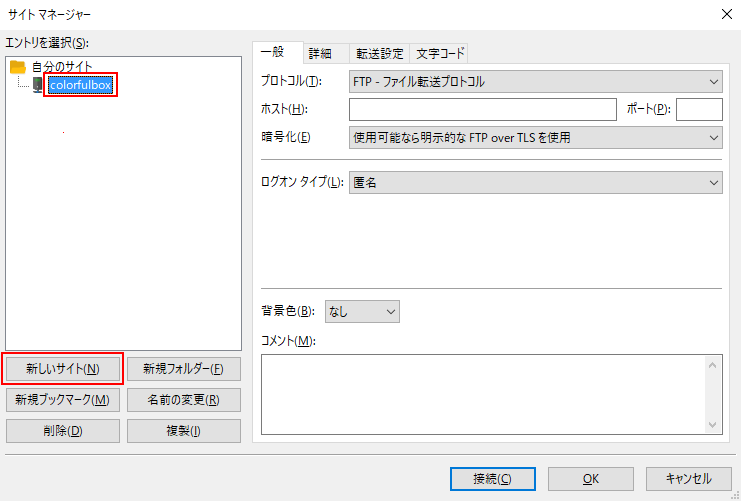
4.「サイトマネージャー」画面の右側の項目に下記のように入力し、「接続」をクリックします。
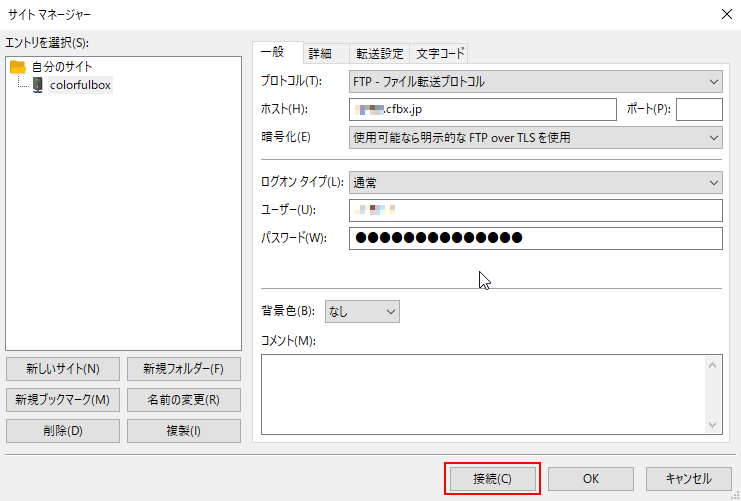
- プロトコル
「FTP – ファイル転送プロトコル」を選択します。 - ホスト
サーバー登録時に送信される「サーバーアカウント設定完了通知」メールに記載されている「FTP ホストネーム」を入力します。(例)colorful.cfbx.jp
各登録内容は、お手元に届いたメールの内容をご確認ください。 - ポート
空白のままとします。 - 暗号化
「使用可能なら明示的な FTP over TLS を使用」を選択します。 - ログオン タイプ
「通常」を選択します。 - ユーザー
サーバー登録時に送信される「サーバーアカウント設定完了通知」メールに記載されている「ユーザーネーム」を入力します。(例)hogecfbxjp - パスワード
サーバー登録時に送信される「サーバーアカウント設定完了通知」メールに記載されている「パスワード」を入力します。
5.証明書についての確認画面が表示された場合は「今後もこの証明書を常に信用する」にチェックをいれ、「OK」をクリックします。
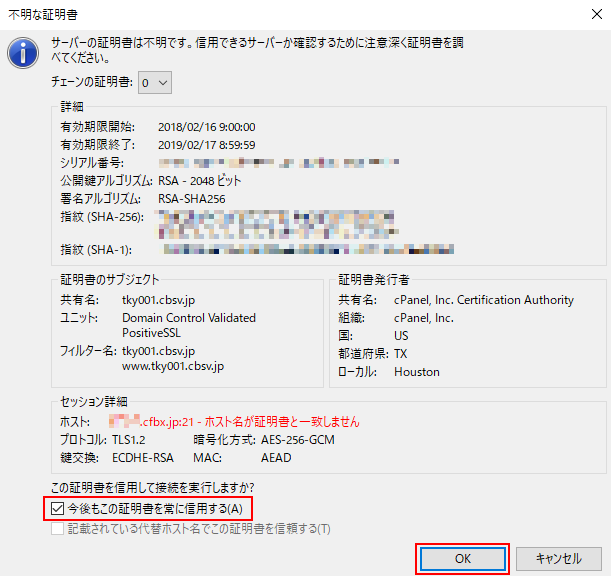
6.ファイルの一覧が表示されましたら接続完了となります。
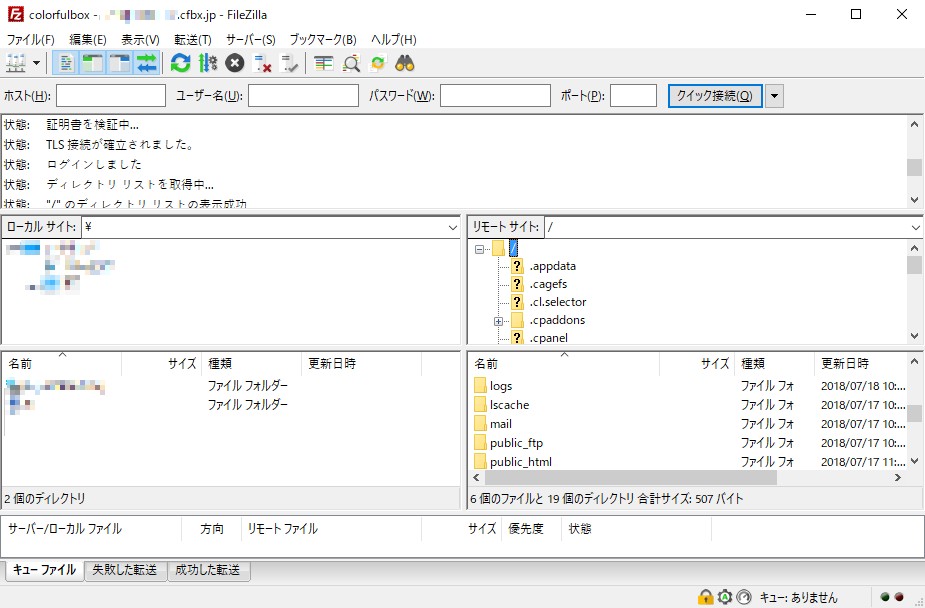
WinSCP
1.WinSCPのダウンロード、インストール
WinSCPは、以下のサイトよりダウンロード、インストールして下さい。
「WinSCP」SCP/SFTP/FTPS対応のFTPクライアント – 窓の杜ライブラリ
2.WinSCPを起動します。「ログイン」画面が表示されますので、画面の右側の項目に下記のように入力し、「保存」をクリックします。
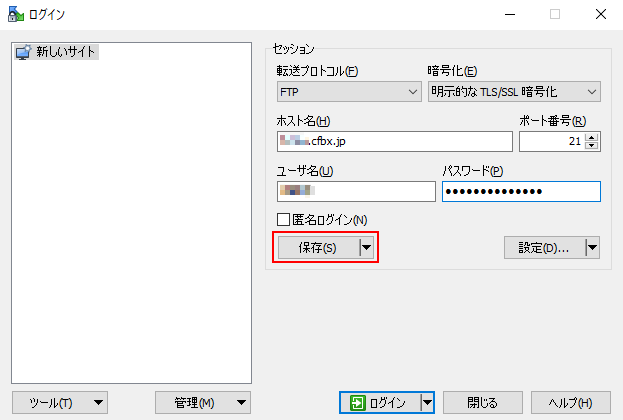
- 転送プロトコル
「FTP」を選択します。 - 暗号化
「明示的な TLS/SSL 暗号化」を選択します。 - ホスト名
サーバー登録時に送信される「サーバーアカウント設定完了通知」メールに記載されている「FTP ホストネーム」を入力します。(例)colorful.cfbx.jp
各登録内容は、お手元に届いたメールの内容をご確認ください。 - ポート番号
21を入力します。 - ユーザ名
サーバー登録時に送信される「サーバーアカウント設定完了通知」メールに記載されている「ユーザーネーム」を入力します。(例)hogecfbxjp - パスワード
サーバー登録時に送信される「サーバーアカウント設定完了通知」メールに記載されている「パスワード」を入力します。
3.「セッションの保存名」画面が表示されます。
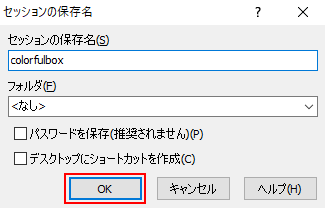
「セッションの保存名」に任意の名前を入力し、「OK」をクリックします。
「パスワードを保存」にチェックを入れると次回以降パスワードの入力を省略できます。
4.上記で作成したサイトを選択し、「ログイン」をクリックします。
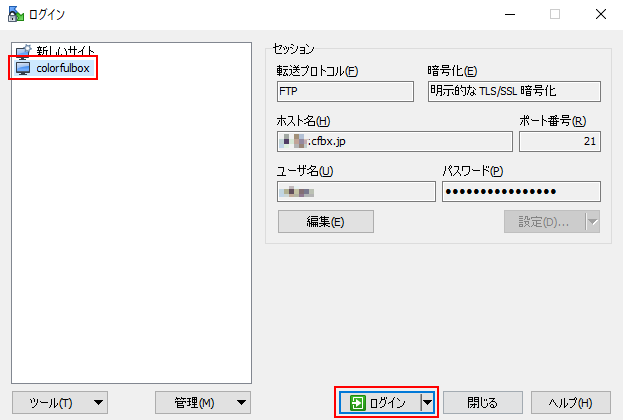
5.ファイルの一覧が表示されましたら接続完了となります。
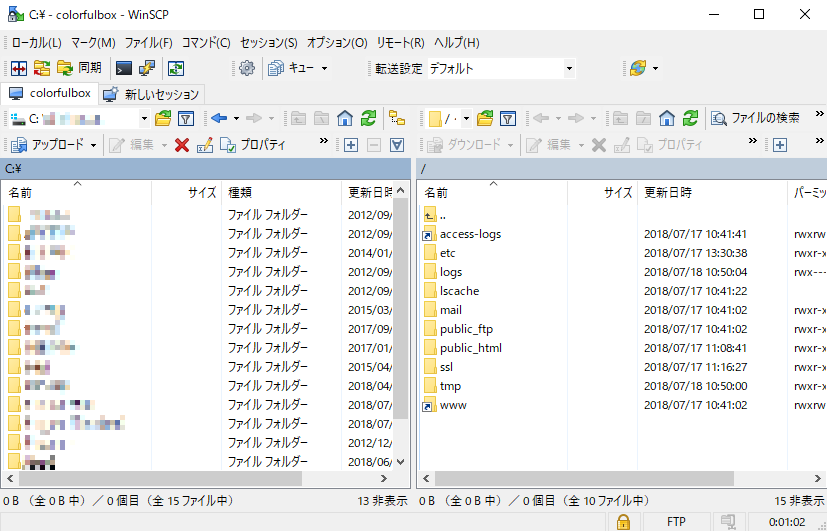
Dreamweaver CC
下記説明はDreamweaver CC 2017の場合となります。
1.Dreamweaver CCを起動し、上部メニュー「サイト」の「新規サイト」をクリックします。
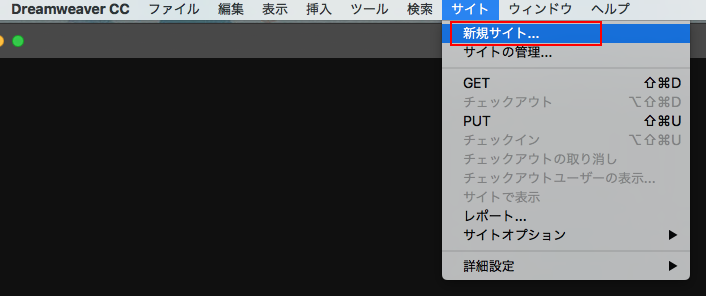
2.左側メニューの「サイト」をクリックし、「サイト名」と「ローカルサイトフォルダー」を設定して「保存」をクリックします。
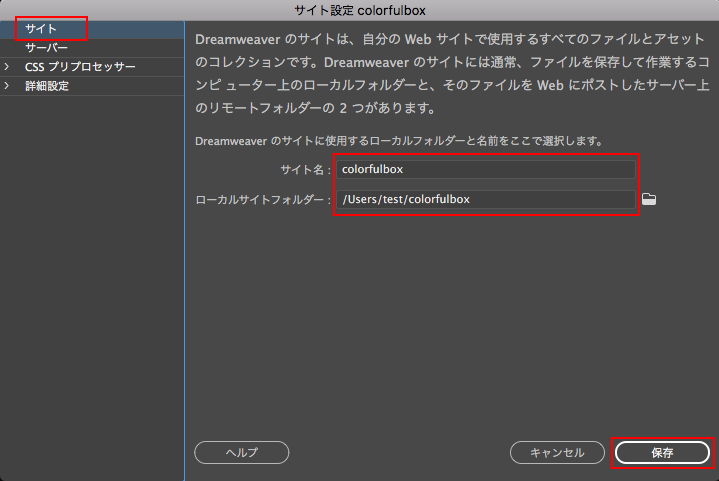
3.左側メニューの「サーバー」をクリックし、「+」をクリックします。
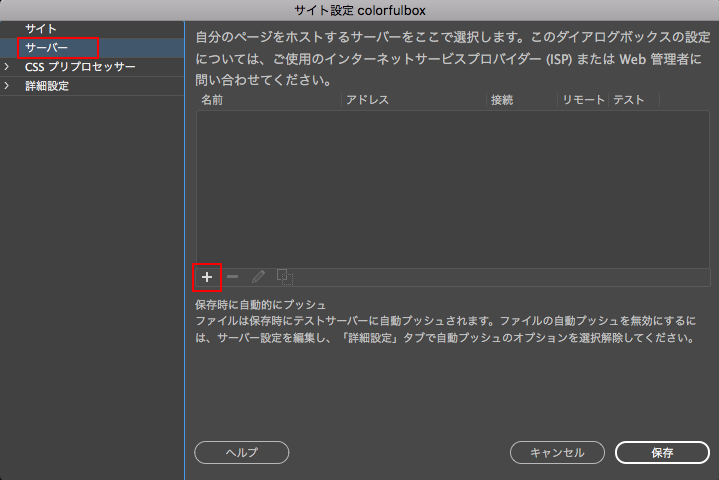
4.以下のように設定します。
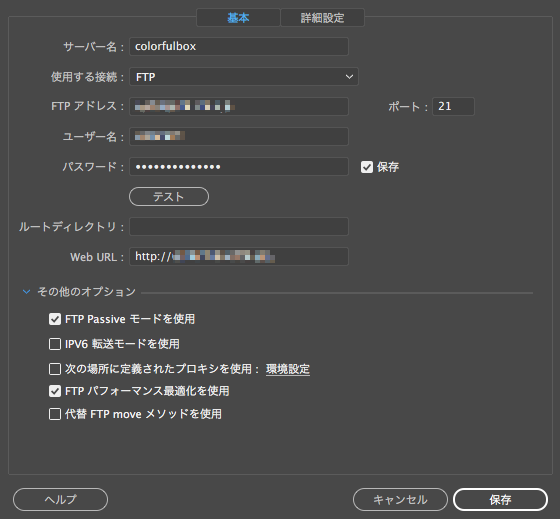
- サーバー名
任意の設定名を入力します。 - 使用する接続
「FTP」を選択します。 - FTPアドレス
サーバー登録時に送信される「サーバーアカウント設定完了通知」メールに記載されている「FTP ホストネーム」を入力します。(例)colorful.cfbx.jp
各登録内容は、お手元に届いたメールの内容をご確認ください。 - ユーザー名
サーバー登録時に送信される「サーバーアカウント設定完了通知」メールに記載されている「ユーザーネーム」を入力します。(例)hogecfbxjp - パスワード
サーバー登録時に送信される「サーバーアカウント設定完了通知」メールに記載されている「パスワード」を入力します。 - ルートディレクトリ
任意項目です。
サーバーの初期URLで運用される場合は、「/public_html」
独自ドメインで運用される場合は、「/public_html/ドメイン名」
など、データをアップロードするフォルダを指定します。
- WebURL
編集するWebサイトのURLを入力します。(例)http://colorfulbox.jp - その他のオプション
「FTP Passviveモードを使用」「FTPパフォーマンス最適化を使用」にチェックを入れます。
5.「テスト」をクリックし、正常に接続できることを確認しましたら「OK」をクリックし、「保存」をクリックします。
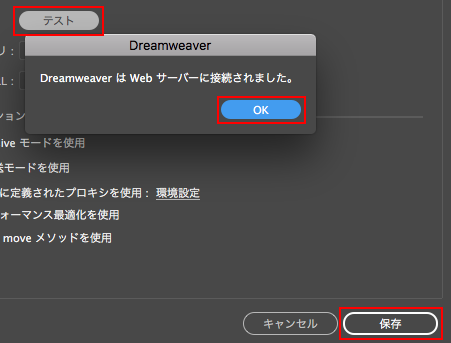
Macintosh用のFTPソフト
MacPCをご利用の場合は、Transmit5、Cyberduckなどがご利用いただけます。
Transmit5
1.Transmitのダウンロード、インストール
Transmitは、以下のサイトよりダウンロード、インストールして下さい。
Transmit 5 – Panic Inc.
2.Transmitを起動して、右エリア下の「+」をクリックします。
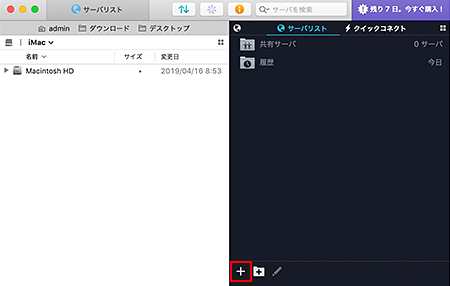
3.設定を作成します。
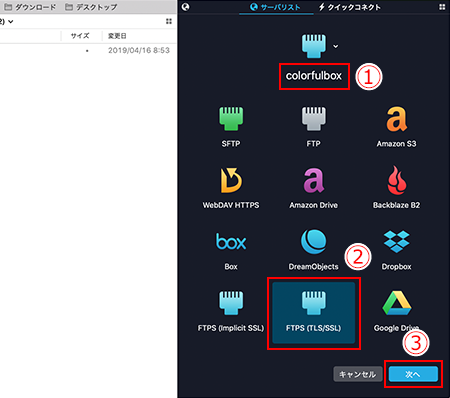
設定名を入力します。特に決まりはありません。(例)colorfulbox
②「FTPS (TLS/SSL)」を選択し、③「次へ」を押します。
4.FTPの設定をします。
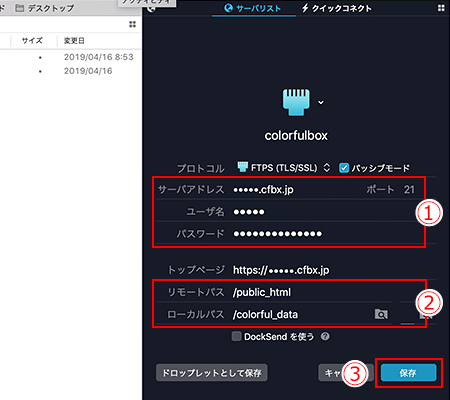
FTP情報を入力します。
- サーバアドレス
サーバー登録時に送信される「サーバーアカウント設定完了通知」メールに記載されている「FTP ホストネーム」を入力します。(例)colorful.cfbx.jp
各登録内容は、お手元に届いたメールの内容をご確認ください。 - ユーザー名
サーバー登録時に送信される「サーバーアカウント設定完了通知」メールに記載されている「ユーザーネーム」を入力します。(例)hogecfbxjp - パスワード
サーバー登録時に送信される「サーバーアカウント設定完了通知」メールに記載されている「パスワード」を入力します。 - ポート
21を入力します。
ローカル情報を入力します。
- リモートパス
任意項目です。
サーバーの初期URLで運用される場合は、「/public_html」
独自ドメインで運用される場合は、「/public_html/ドメイン名」
など、データをアップロードするフォルダを指定します。 - ローカルパス
任意項目です。Webサイトのデータが格納されているフォルダなどを指定します。
「保存」を押します。
5.作成した設定のショートカットが表示されますので、ダブルクリックします。
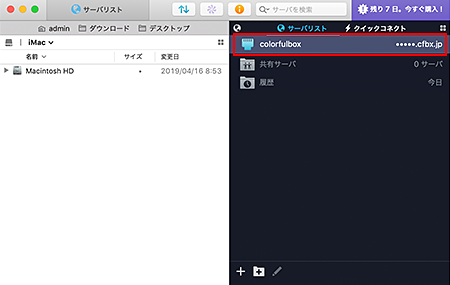
6.サーバー接続の確認表示がされますので、「続ける」を押します。
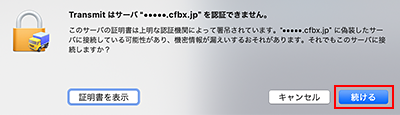
7.ファイルの一覧が表示されましたら接続完了となります。
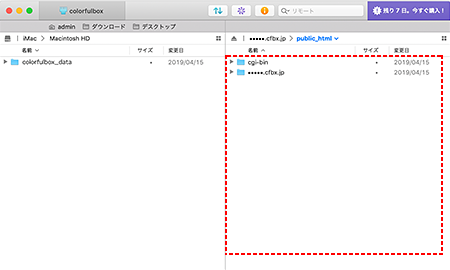
Cyberduck
1.Cyberduckのダウンロード、インストール
Cyberduckは、以下のサイトよりダウンロード、インストールして下さい。
Cyberduck for Mac – softonic
2.Cyberduckを起動して、左下の「+」をクリックします。
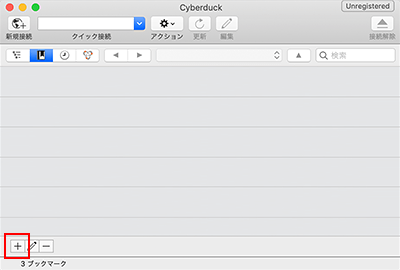
3.FTP情報を設定・入力します。
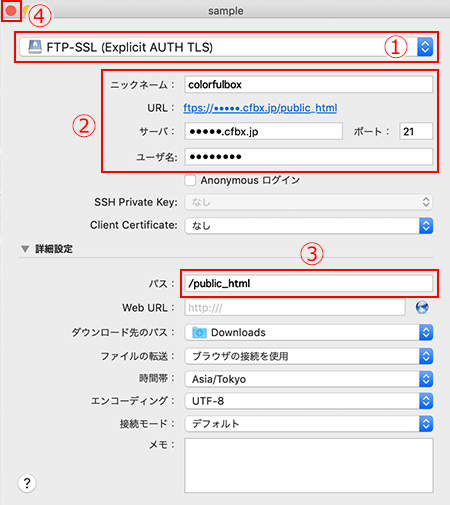
「FTP-SSL (Explicit AUTH TLS)」をプルダウンより選択します。
FTP情報を入力します。
- ニックネーム
設定名を入力します。特に決まりはありません。(例)colorfulbox - サーバ
サーバー登録時に送信される「サーバーアカウント設定完了通知」メールに記載されている「FTP ホストネーム」を入力します。(例)colorful.cfbx.jp
各登録内容は、お手元に届いたメールの内容をご確認ください。 - ユーザー名
サーバー登録時に送信される「サーバーアカウント設定完了通知」メールに記載されている「ユーザーネーム」を入力します。(例)hogecfbxjp - ポート
21を入力します。
パスの入力は任意です。サーバーの初期URLで運用される場合は、「/public_html」独自ドメインで運用される場合は、「/public_html/ドメイン名」
など、データをアップロードするフォルダを指定します。
左上の赤い丸を押して、設定画面を閉じます。
4.作成した設定のショートカットが表示されますので、ダブルクリックします。
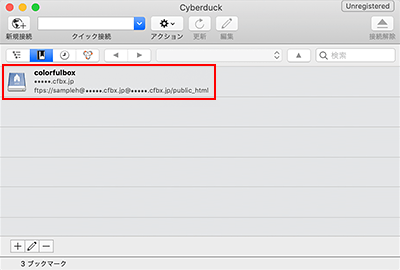
5.サーバー接続の確認表示がされますので、「続ける」を押します。
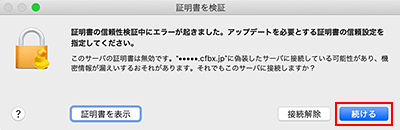
6.パスワードの入力を要求されます。
①サーバー登録時に送信される「サーバーアカウント設定完了通知」メールに記載されている「パスワード」を入力し、②「ログイン」を押します。
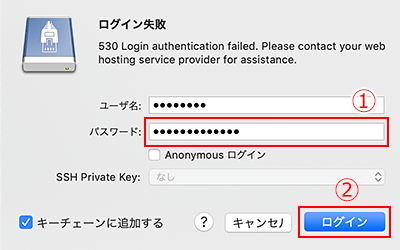
7.ファイルの一覧が表示されましたら接続完了となります。